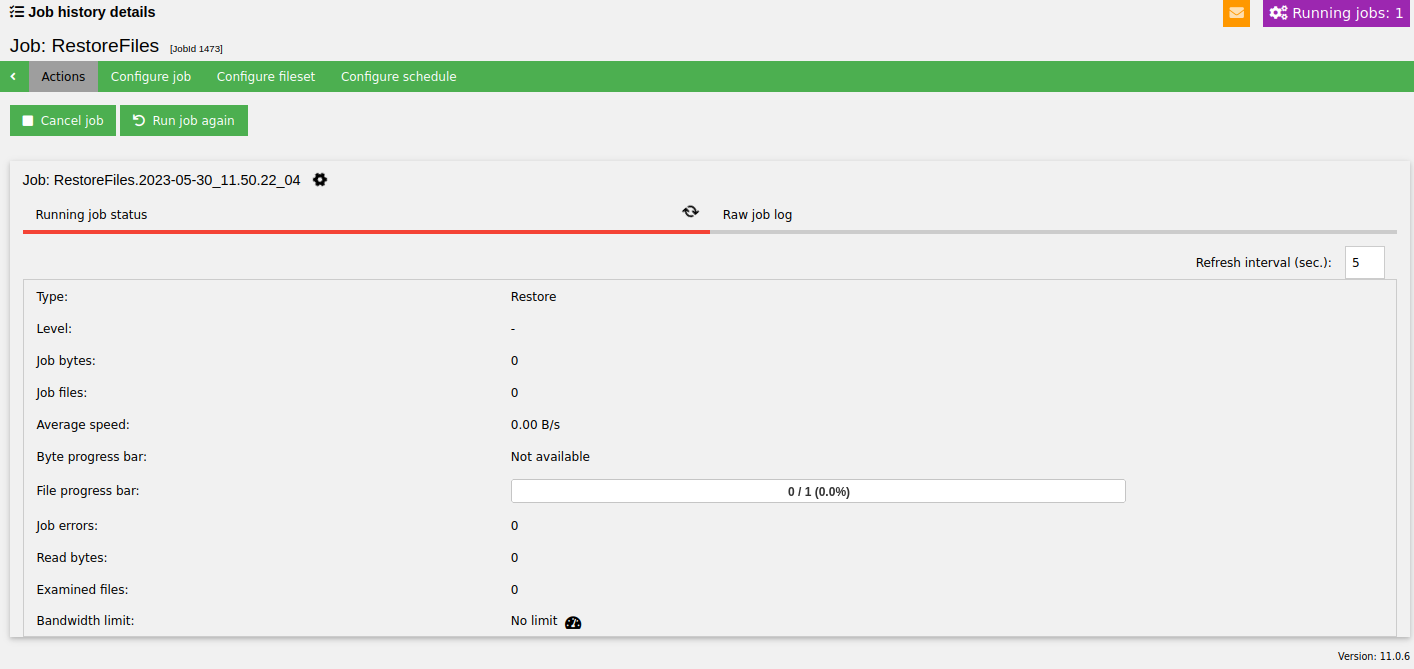Interface web de gestion des sauvegardes
L’interface web de gestion des sauvegardes se situe à l’adresse https://backup.teicee.fr. Elle est basée sur le logiciel Baculum, interface web d’exploitation de Bacula.
Elle vous permet de :
avoir une vision d’ensemble des sauvegardes effectuées
lancer une sauvegarde manuelle
restaurer des fichiers
Des identifiants vous sont fournis pour vous y connecter.
Cette documentation a pour but de vous guider pour réaliser les différentes opérations possibles.
Tableau de bord
Le tableau de bord vous donne un aperçu global des sauvegardes et se présente sous cette forme :
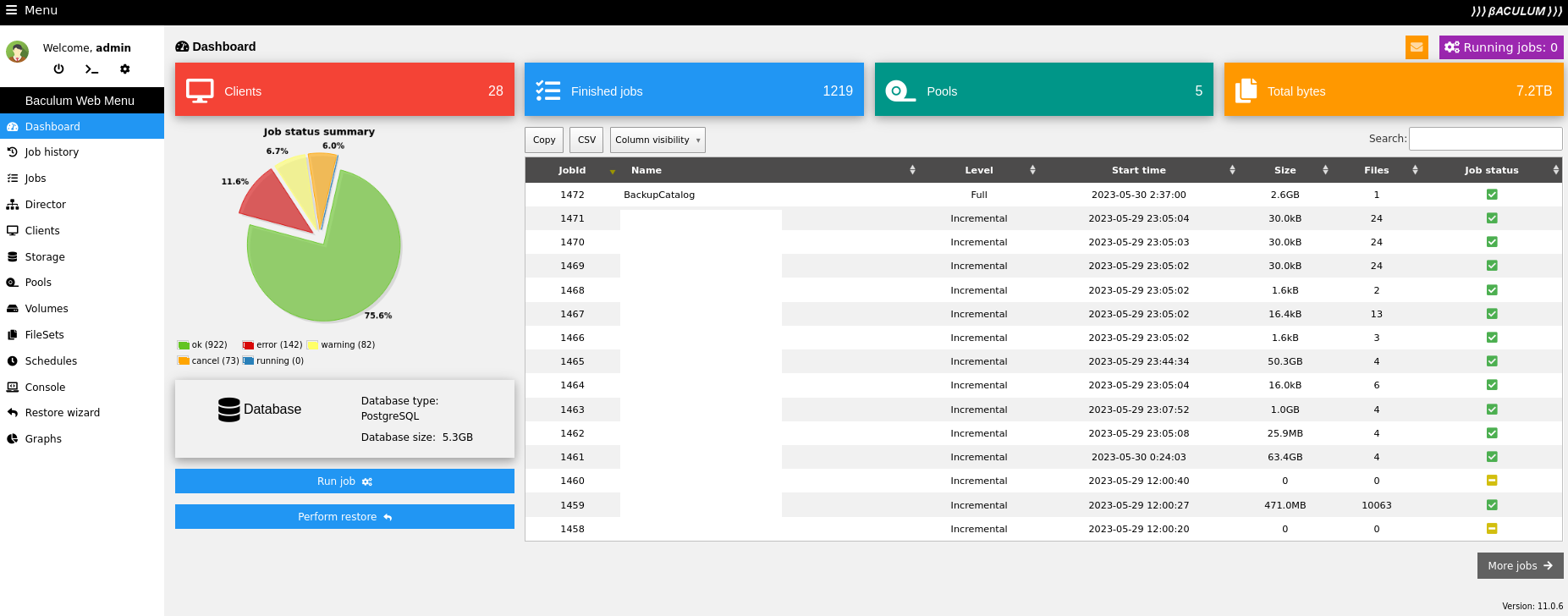
Sur la gauche se présentent les différents menus et au centre un bref historique des dernières sauvegardes.
Restaurer des fichiers
Pour restaurer des fichiers, utiliser le menu « Restore wizard ».
À l’étape 1, sélectionner le client Bacula qui contenait les fichiers que l’on souhaite restaurer, puis cliquer sur next :
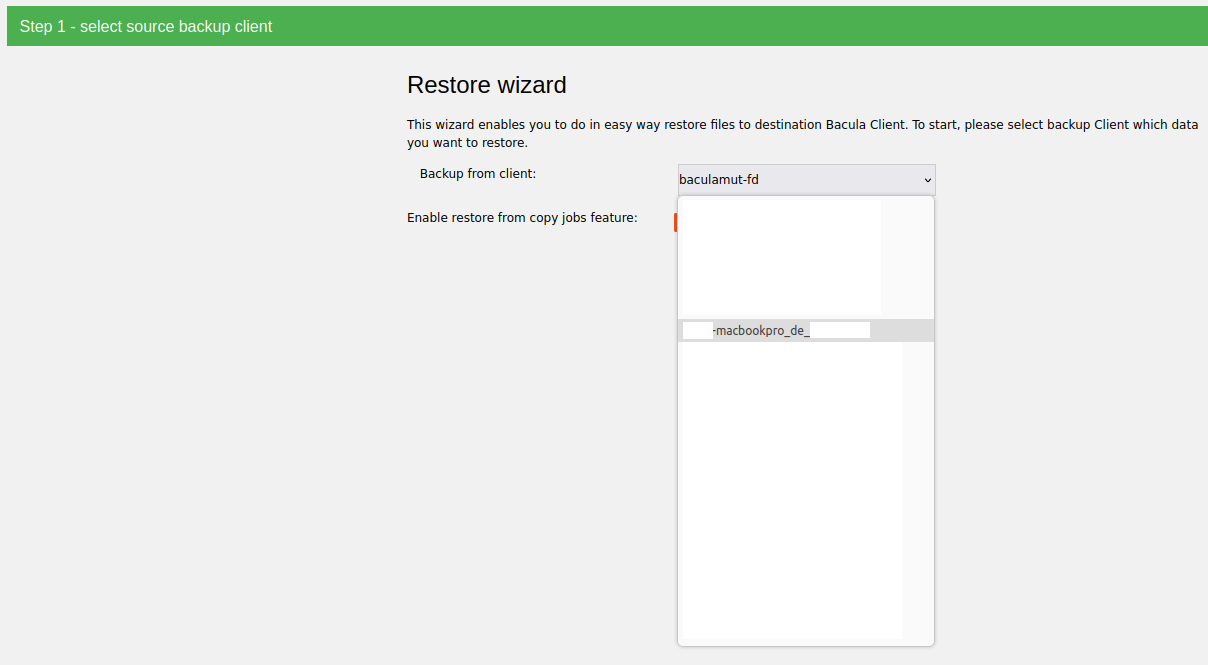
À l’étape 2, choisir la sauvegarde à restaurer. La plupart du temps, il suffit de sélectionner la dernière sauvegarde (la plus en haut) pour restaurer la dernière version en date du fichier. Il est également possible de restaurer des versions plus anciennes du fichier, grâce aux champs de recherche.

À l’étape 3, choisir les fichiers à restaurer. Sur la boite de gauche se trouve l’arborescence des fichiers que vous pouvez parcourir. Cliquer sur un fichier fera afficher ses différentes versions dans la boite de droite. Cliquer sur « Add » sélectionnera le dossier/fichier pour restauration, il apparaîtra ensuite dans la boite en bas à droite.
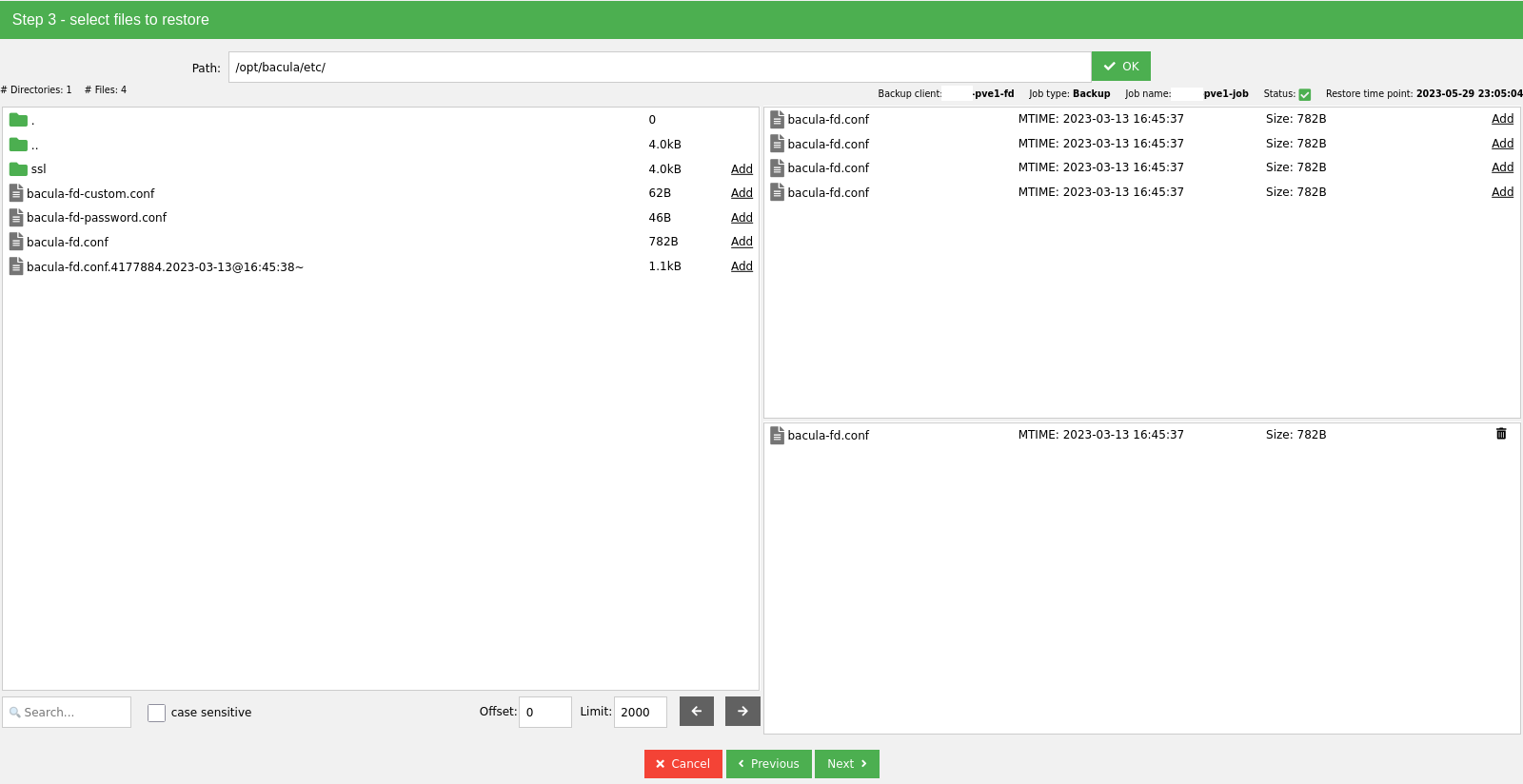
À l’étape 4, sélectionner le client sur lequel restaurer les fichiers ainsi que le dossier. Attention, si le dossier renseigné est “/” ou “C:/”, “D:/”, Bacula restaurera les fichiers à leur emplacement d’origine et peut écraser les fichiers déjà présents. Idéalement, il vaut mieux restaurer les fichiers dans un dossier distinct et faire la copie manuellement par la suite pour éviter toute perte de données.

À l’étape 5, sélectionner les éventuelles options de restauration. Généralement ces options n’ont pas besoin d’être changées.

À l’étape 6 est affiché un résumé de la restauration qui sera effectuée. Cliquer sur « Run restore » pour lancer la restauration.
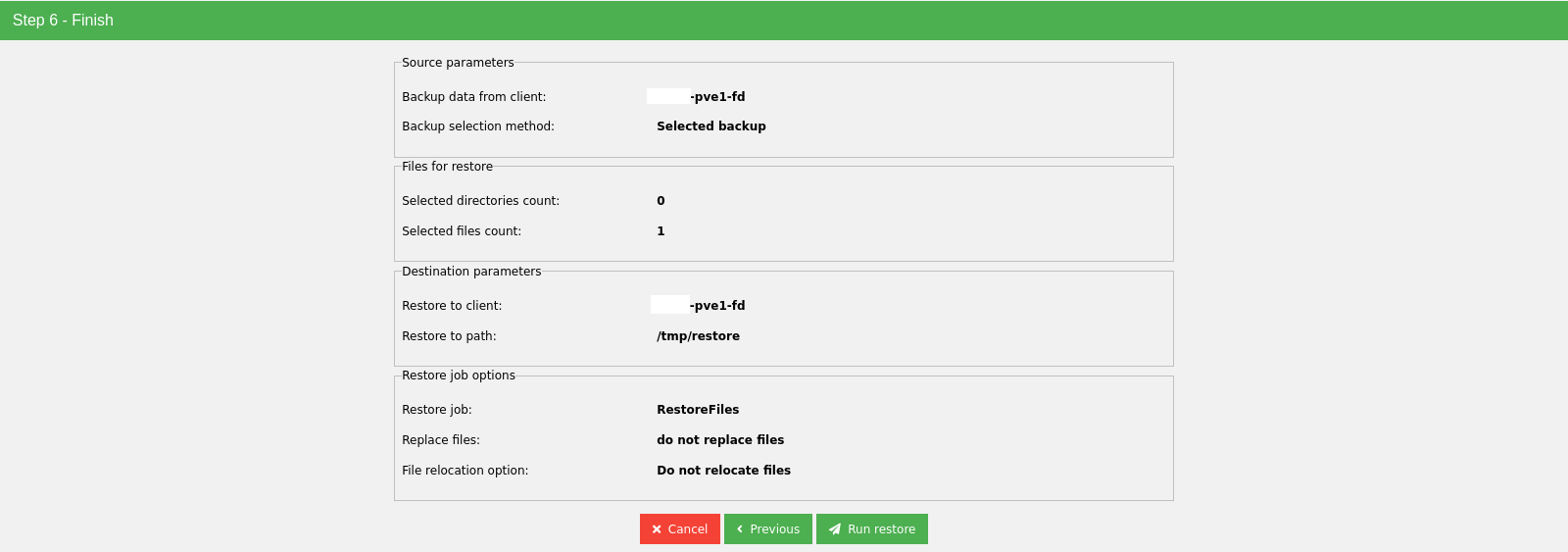
La restauration est en cours et vous pouvez observer l’état d’avancement.